
September 2001 by Michael Brempel
Email | Homepage
 |
VideoPost - Glow September 2001 by Michael Brempel Email | Homepage |
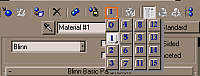 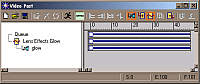 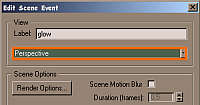 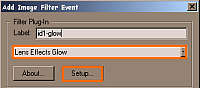 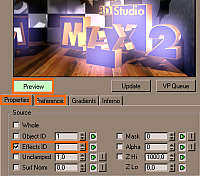 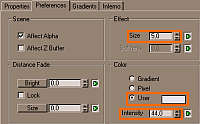 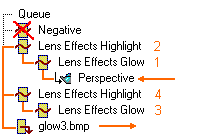 |
 : 'EffectIDChannel'; im Materialeditor; weist dem Material einen EffektKanal bzw eine EffektID zu : 'EffectIDChannel'; im Materialeditor; weist dem Material einen EffektKanal bzw eine EffektID zu : 'AddSceneEvent'; im VideoPostWindow; fügt der Szene ein Event hinzu; Einsprungmarke : 'AddSceneEvent'; im VideoPostWindow; fügt der Szene ein Event hinzu; Einsprungmarke : 'AddImageFilterEvent'; im VideoPostWindow; ein ImageFilter wie zB Glow wird hinzugefügt : 'AddImageFilterEvent'; im VideoPostWindow; ein ImageFilter wie zB Glow wird hinzugefügt : 'AddImageOutputEvent'; im VideoPostWindow; bestimmt die Art der Ausgabe wie zB das Fileformat; Aussprungsmarke : 'AddImageOutputEvent'; im VideoPostWindow; bestimmt die Art der Ausgabe wie zB das Fileformat; Aussprungsmarke : 'ExecuteSequenz'; im VideoPostWindow; hier wird die Szene mit VideoPostberechnung gerendert : 'ExecuteSequenz'; im VideoPostWindow; hier wird die Szene mit VideoPostberechnung gerendertFalls wir noch kein Modell in unserer Szene modeliert haben erstellen wir nun eines wie zB den Schriftzug 'glow' über das Eingabefeld unter create -> Spline -> Text. Diesem Objekt werden wir nun den VideoPostFilter Glow zuweisen. Dazu müssen wir unserem Objekt zunächst ein Material zuweisen, das ihm eine EffectID zuweist. Dazu öffnen wir über den Hotkey M den Materialeditor, wählen ein Material aus und weisen es dem Objekt zu. Im Materialeditor finden wir den Button 'MaterialEffectsChannel'. Diesen klicken wir an und wählen einen freien Kanal aus...zB die 1. Als nächstes wählen wir im Menü Rendering -> VideoPost, worauf sich das VideoPostWindow öffnet. Dort fügen wir der Szene über den 'Add SceneEvent'-Button ein Event zu und wählen im sich öffnenden SceneEventWindow die Ansicht oder die Kamera, in der das Rendering mit dem Event nachher durchgeführt werden soll. Nun fügen wir noch über den 'Add ImageFilterEvent'-Button den EventFilter hinzu. Im sich öffnenden Fenster wählen wir nun den entsprechenden Filter aus, den wir anwenden möchten. Für den Glow wählen wir den 'LensEffectsGlow'. Über den SetupButton gelangen wir in das Glow-Einstellungsfenster. Hier kann man eine Vielzahl an Einstellungen vornehmen, wobei wir für den Anfang mal nur die wichtigsten verwenden. Zunächst müssen wir die EffectsID aktivieren und richtig einstellen. Das bedeutet, dass hier dieselbe ID eingestellt sein muss, die wir vorhin im Materialeditor dem Objekt zugewiesen haben. Weiterhin können wir uns eine Vorschau unseres Glows über den PreviewButton ansehen. Bleibt der Button aktiviert, werden alle Änderungen sofort auf das Referenzbild übertragen. Natürlich wollen wir nun noch die Farbe und die Wirkung des Glows beeinflussen. Dies machen wir im Preferences-Register. Unter Effect -> Size stellen wir die Reichweite des Glows ein, mit Hilfe von Intensity die Intensität des Glows. Wenn wir die Farbe festlegen wollen müssen wir User auswählen und können nun selbst die Glowfarbe festlegen. Bei den Glows in dem oberen Bild habe ich Gradient gewählt. Interessant sind ausserdem noch die Filter im Properties-Register. Defaultmäßig ist jedoch All aktiviert. Nun wollen wir die Szene natürlich noch rendern. Dies müssen wir über den VideoPost-Renderbutton 'ExecuteSequenz' tun, wobei wir, wenn wir ein Einzelbild rendern wollen im sich öffnenden Fenster Single wählen müssen. Und schon bekommt unser Objekt einen schönen Glow zugewiesen ;o) In der TrackAnsicht findet man unter VideoPost -> LensEffectsGlow nun alle animierbaren Einstellungen des Glows. Wollen wir uns dann eine kleine Animation mit VideoPost herausrendern müssen wir noch ein 'AddImageOutputEvent' hinzufügen, wodurch wir das Fileformat für die Ausgabe festlegen können. Dabei müssen wir jedoch auf die Hierarchiestruktur der Events achten. Wir können uns die Abarbeitung so vorstellen: als erstes wird von unten nach oben das erste SceneEvent(bzw das KannenIcon) gesucht. Von dort aus wird der Ast, zunächst aufsteigend bis zum Stamm abgearbeitet und gezeichnet und dann nach unten wieder in aufsteigender Richtung der nächste Ast abgearbeitet. Über dem SceneEvent-Ast liegende Events werden nicht berücksichtigt! Deshalb immer zuerst ein SceneEvent erstellen und dann die ImageEvents hinzufügen. Links habe ich ein Beispiel einer Abarbeitung einer solchen Hierarchie abgebildet. SceneEvent als Einspungsmarke, Abarbeitung nach oben, Abarbeitung des nächsten Astes und dann die Ausgabe über den OutputEvent. |