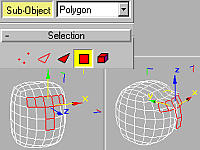




|
 : ExtrusionsController im EditableMesh-Rollout : ExtrusionsController im EditableMesh-Rollout
 : Selektion abgewandter SubObjekte an/abschalten : Selektion abgewandter SubObjekte an/abschalten
 : Selektiermodus : Selektiermodus
 : Move-Button; ermöglicht verschieben von (Sub)Objekten : Move-Button; ermöglicht verschieben von (Sub)Objekten
 : gleichmäßiger Skaliermodus : gleichmäßiger Skaliermodus
 : versteckt die selektierten SubObjekte bzw zeigt sie wieder an : versteckt die selektierten SubObjekte bzw zeigt sie wieder an
 : ArcRotate; neben Pan und Zoom das wichtigste Werkzeug für das Perspektivfenster : ArcRotate; neben Pan und Zoom das wichtigste Werkzeug für das Perspektivfenster
 : Rollout, in dem Einstellungen zum Verstecken, Einfrieren etc der Objekte vorgenommen werden können : Rollout, in dem Einstellungen zum Verstecken, Einfrieren etc der Objekte vorgenommen werden können
 : Zusammenführen zB der selektierten Punkte : Zusammenführen zB der selektierten Punkte
Nun können wir mit dem Modeling der Nase beginnen. Wie in der Einleitung bereits erwähnt soll die Nase unseres Characters etwas größer als gewöhnlich sein :o)
Zunächst schalten wir IgnoreBackface an, damit wir in der FrontView keine SubObjekte am Hinterkopf mitauswählen. Über den SubObject-Schalter wechseln wir in den SubObject-Modus, wählen dort Polygon aus und markieren bei gedrückter Strg-Taste die links abgebildeten Polygone. Über den Extrusions-Controller extruieren wir die gewählten Polygone einmal "nach außen" und schieben sie dann auf die richtige Höhe. Für die Nasenspitze und die Nasenflügel extruieren wir nochmals je das dafür passende Polygon.
Nun wechseln wir in den Punktmodus[SubObject -> Vertex] und sind sogleich mit einem Wust an Punkten konfrontiert. Natürlich können wir uns auch hier das Leben leichter machen, indem wir alle nicht benötigten Punkte markieren und dann im Rollout den Hide-Button drücken. Die Punkte sind dann versteckt und können auch nicht selektiert werden, bis der UnhideAll-Button sie wieder freigibt. Beim Markieren an die IgnoreBackfacing-Box denken ;o)
Jetzt können wir mit dem Verschieben der Punkte beginnen, so dass die Nase noch mehr Form annimmt. Eine sehr gute Methode ist es die Punkte im Left-Fenster zu markieren, wobei IgnoreBackfacing nicht markiert ist, und sie dort zu verschieben bzw mittels des Skalierers anzunähern oder voneinander zu entfernen. So arbeitet man schön parallel auf beiden Seiten. Nach gelungener Anpassung wagen wir uns an die Nasenlöcher. Wir wählen am Besten in der Perspektivansicht die unteren Polygone der Nase aus und wenden auf sie den MeshSmooth-Modifier[Modify -> More -> MeshSmooth] an. Die Checkbox "Apply to whole Mesh" müssen wir deaktivieren. Wenn wir nun im Rollout den MeshSmooth-Type auf Classic setzen bekommen wir eine wunderbare Unterteilung der Fläche, so dass sich die beiden Polygone rechts und links wunderbar zur Extrusion anbieten. Zunächst müssen wir jedoch wieder den ModifierStack collapsen um ein EditableMesh zu erhalten. Dann selektieren wir die beiden Polygone und extruieren sie 2mal "nach innen".
Ein genaueres Bearbeiten machen wir dann anhand eines Referenzobjektes, auf das wir den MeshSmooth-Modifier anwenden. Wir gehen aus dem SubObjekt-Modus heraus und klicken bei gedrückter Shift-Taste auf das Objekt. In dem Optionsfenster wählen wir Reference und benennen es sinnvollerweise auch so. Dann verschieben wir das Referenzobjekt etwas zur Seite und weisen ihm den MeshSmooth-Modifier[Modify -> More -> MeshSmooth] zu. Wir belassen es bei der Grundeinstellung. Eventuell können wir, um eine bessere Abrundung zu erreichen Iteration auf 2 stellen. Der große Vorteil ist es nun, dass wir unserem Low-Poly arbeiten können und die Auswirkungen in Echtzeit an unserem Referenzobjekt sehen können :o) Dadurch können wir die Punkte gleich richtig zurechtschieben. Links sind LowPoly und dessen Referenzobjekt abgebildet.
Die Stirnpartie erhalten wir indem wir im Punktmodus folgende Punkte "vereinigen" dh collapsen. Wir wählen immer die zwei Punkte aus und drücken dann den Collapse-Button unten im Rollout.
Nach dem Finetuning sollten wir dann aufgrund der Performance das Referenzobjekt über das Hide-Rollout verstecken[Display -> Hide selected]. |

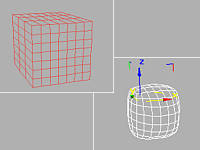

 : Undo/Redo-Buttons; die Anzahl der Undo-Schritte wird im Menüpunkt Customize -> Preferences festgelegt
: Undo/Redo-Buttons; die Anzahl der Undo-Schritte wird im Menüpunkt Customize -> Preferences festgelegt : CreateRollout; hier stehen die Grundobjekte bereit
: CreateRollout; hier stehen die Grundobjekte bereit : ModifyRollout; hier sind alle Modifier zu finden
: ModifyRollout; hier sind alle Modifier zu finden : am ModifierStack; ua Objektkonvertierung
: am ModifierStack; ua Objektkonvertierung : am Modifier-Stack; löscht den Modifier auf der momentan aktiven Ebene
: am Modifier-Stack; löscht den Modifier auf der momentan aktiven Ebene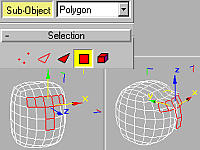




 : ExtrusionsController im EditableMesh-Rollout
: ExtrusionsController im EditableMesh-Rollout : Selektion abgewandter SubObjekte an/abschalten
: Selektion abgewandter SubObjekte an/abschalten : Selektiermodus
: Selektiermodus : Move-Button; ermöglicht verschieben von (Sub)Objekten
: Move-Button; ermöglicht verschieben von (Sub)Objekten : gleichmäßiger Skaliermodus
: gleichmäßiger Skaliermodus : versteckt die selektierten SubObjekte bzw zeigt sie wieder an
: versteckt die selektierten SubObjekte bzw zeigt sie wieder an : ArcRotate; neben Pan und Zoom das wichtigste Werkzeug für das Perspektivfenster
: ArcRotate; neben Pan und Zoom das wichtigste Werkzeug für das Perspektivfenster : Rollout, in dem Einstellungen zum Verstecken, Einfrieren etc der Objekte vorgenommen werden können
: Rollout, in dem Einstellungen zum Verstecken, Einfrieren etc der Objekte vorgenommen werden können : Zusammenführen zB der selektierten Punkte
: Zusammenführen zB der selektierten Punkte

